Internet radio is a digital audio service that streams music, news, and other forms of audio content over the internet, rather than being transmitted through traditional radio waves. Unlike traditional radio, which is limited by geographic range, internet radio can be accessed from anywhere in the world with an internet connection.

Unfortunately, the price of such devices is still relatively high compared to the classic radio, so if we have some knowledge in the field of electronics, we can make it ourselves for a very low price. The basic idea when planning for the making of this device was that it should be as simple as possible so that it could be made even by beginners and self-builders with less experience.
For those reasons I will try to explain all the steps in order and in detail. For this purpose I chose "ELECROW Crow Panel 2.8" ESP32 HMI Display" so that there is no need to study circuit diagrams, precise soldering, and making a suitable quality case.

This practical and inexpensive module contains almost all the necessary components for such a radio including microcontroller, battery charger circuit, and even audio amplifier, and we only need to add a speaker and a 3.7 volt Lithium battery, which are connected with a suitable connector directly to the module. Control of the main functions is done through the touch panel, and more advanced options are set through a beautiful web interface.
The brain of this radio is the well-known "Yoradio" web radio project and all the credit goes to them.

On the given GitHub page you can find detailed instructions for deploying the code on many different hardware platforms.
And now I will explain step by step how to implement the code that is modified specifically for this display module, without dwelling on the way that it is customized, for the sake of simplification.
First we need to enable display module in the Arduino environment. For this purpose we go to Arduino IDE - File - Preferences - where we add the ESP32 URL to "Board Manager URLs" as follows:
(https://raw.githubusercontent.com/espressif/arduino-esp32/gh-pages/package_esp32_index.json)
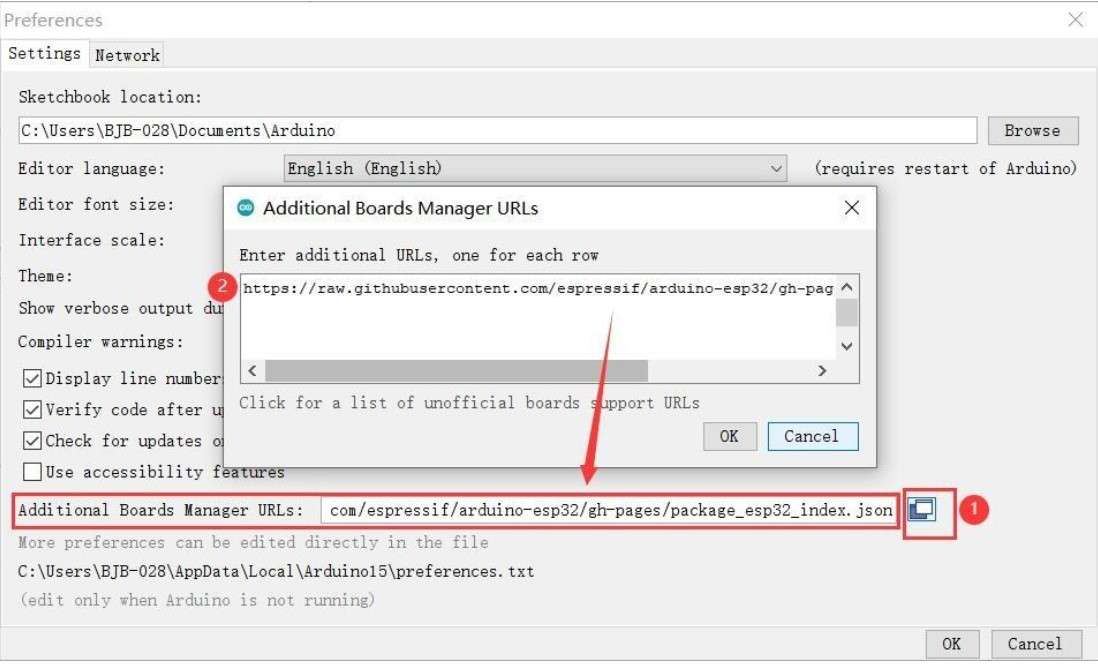
Now click "Tool-->Board-->Board Manager", and search for "esp32". It is recommended to
install version 2.0.3 ESP32 package.
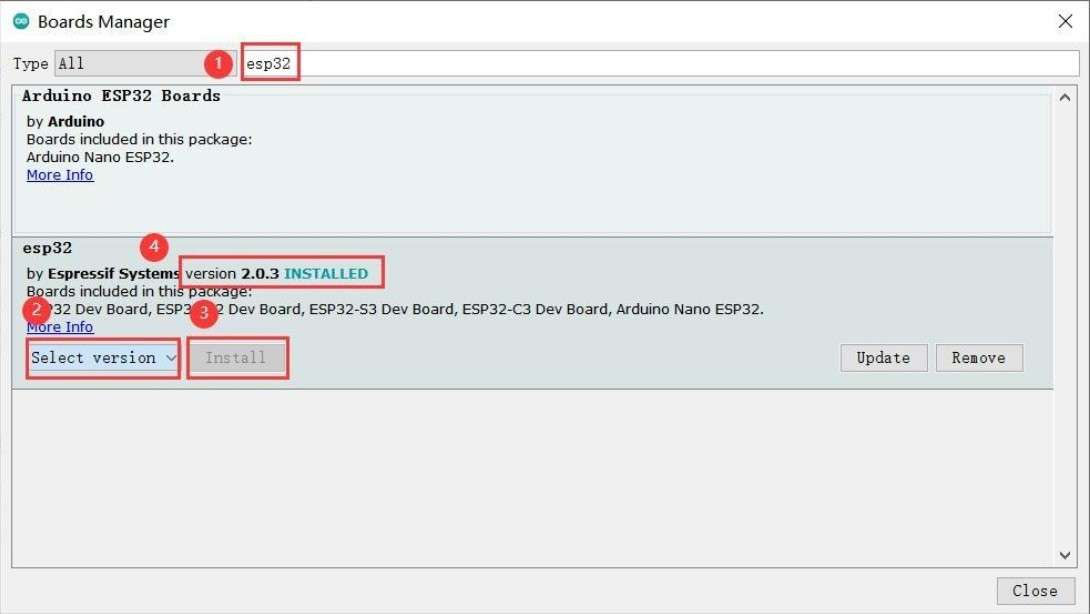
Next, on Arduino IDE -> Tools -> Boards manager -> ESP32 Arduino we choose: ESP32 Dev Module Module, and set the parameters as given in the image
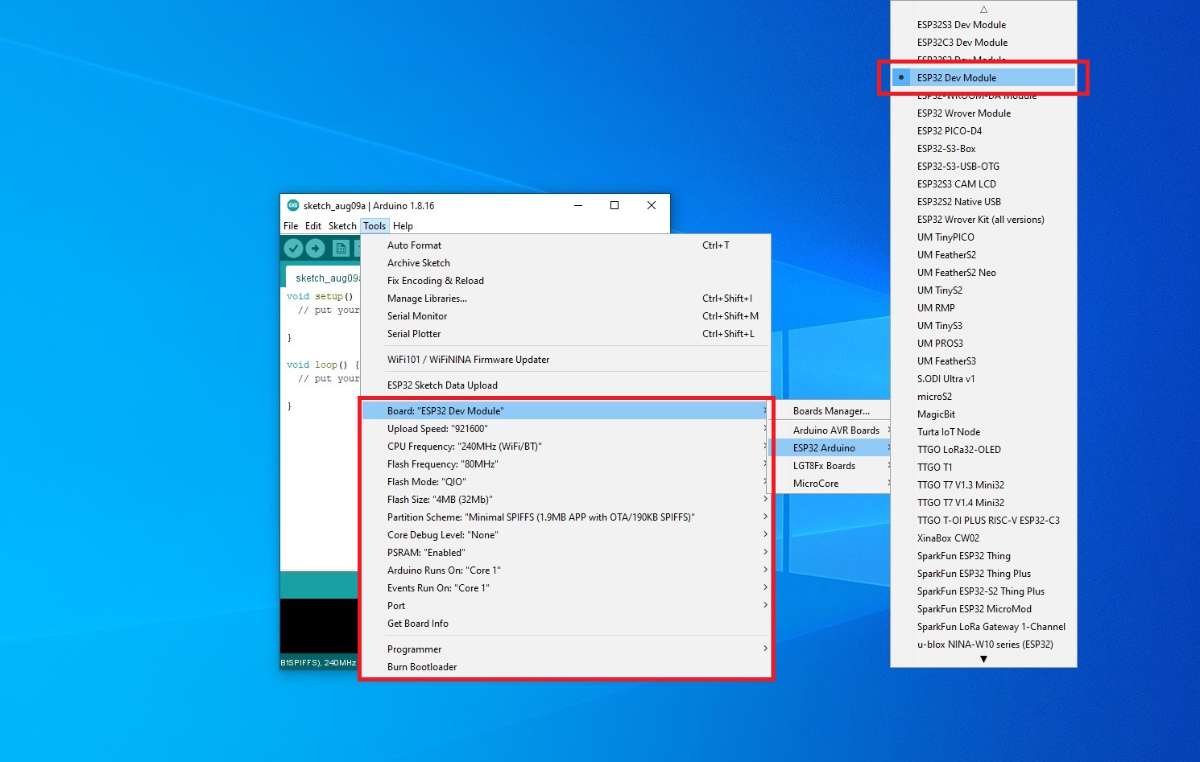
With this, the procedure for entering support for the specific Display Мodule in the Arduino IDE is completed. Just to note that the Arduino IDE software version should be lower than 2.0.0. I specifically used version 1.8.15. At the end of the text there is a link where you can download the code and libraries modified specifically for this project.
First, we install the attached libraries, and if they were previously installed, we replace them with these. In my case the libraries folder is located in Documents - arduino - libraries.
Next you need to Install ESP32 Filesystem Uploader. For this purpose we go to Documents - Arduino - Tools and here we copy the "ESP32FS" folder given below.
To check if the plugin was successfully installed, open your Arduino IDE. Select your ESP32 board, go to Tools and check that you have the option “ESP32 Sketch Data Upload“.
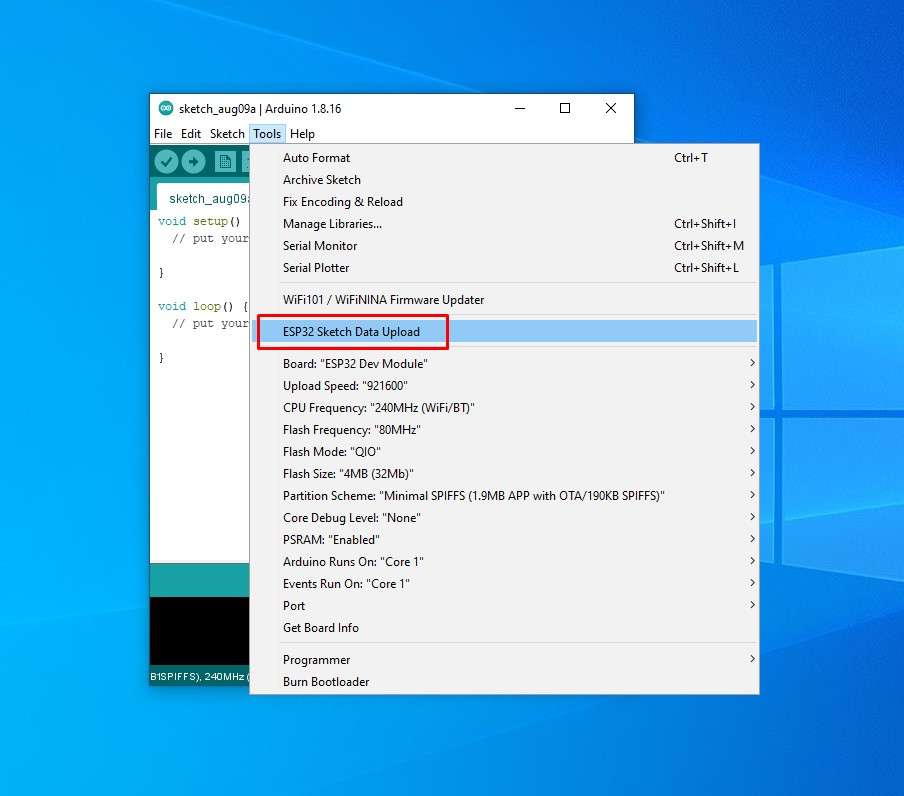
Now let's explain how to install the code:
In the given folder "yoradio" we start the yoradio sketch.
Now we need to connect the display module and select the appropriate COM port.
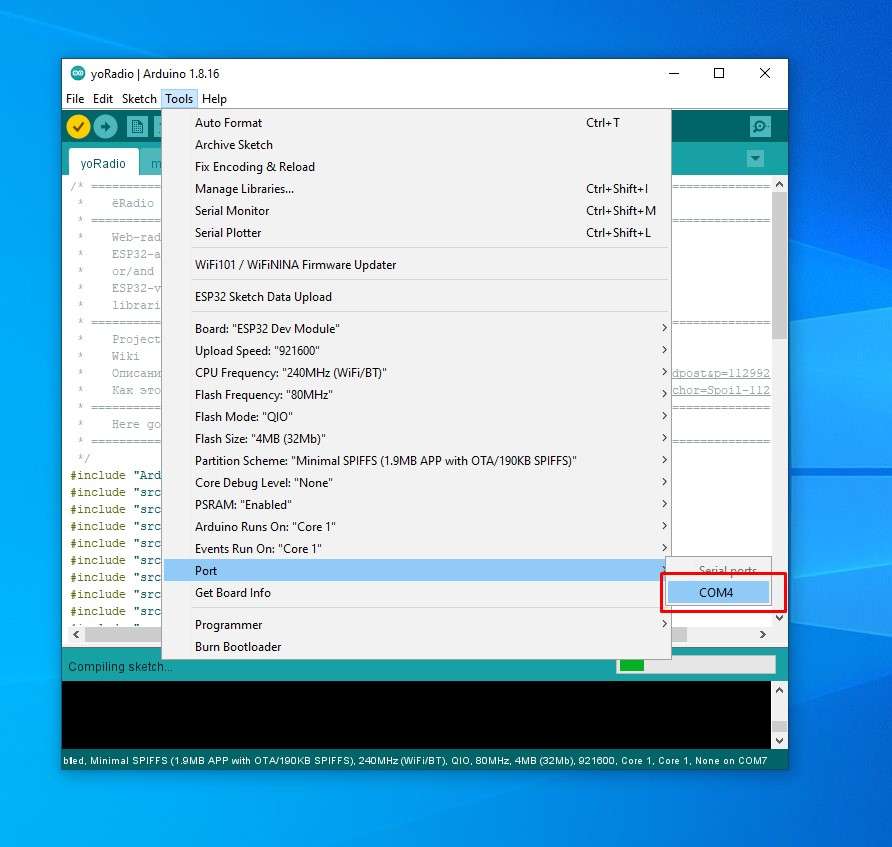
Next we go to Tools - ESP32 Sketch data upload.
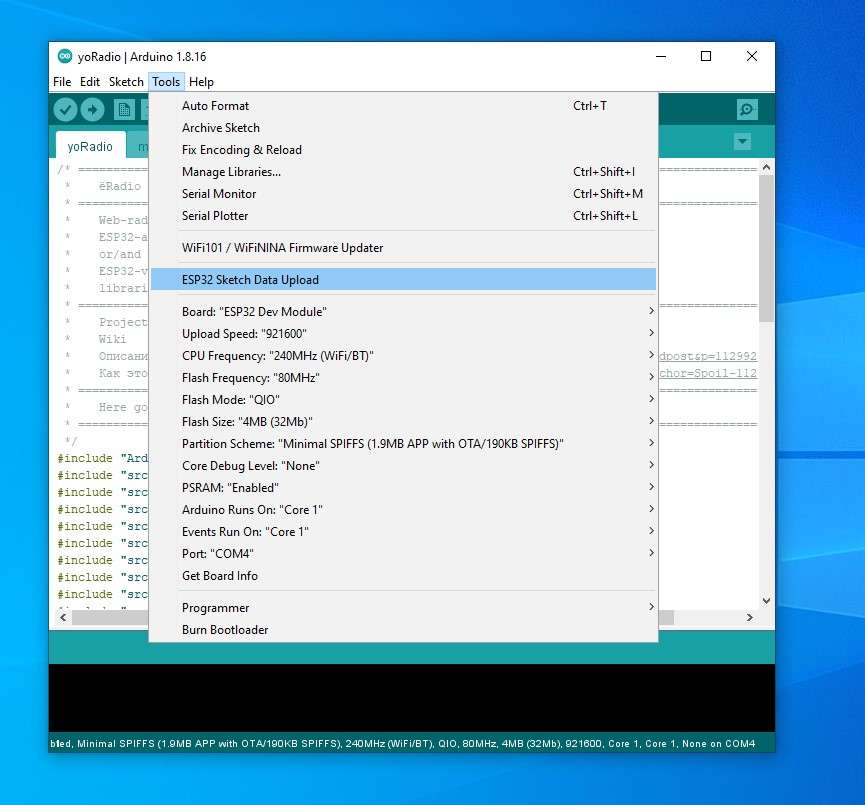
When this step is finished we upload the code and with that this procedure is finished.
Now we turn on the module for the first time and a message appears on the screen that an access point with the address 192.168.4.1 has been started.

Connect to yoRadioAP access point with password 12345987, and go to http://192.168.4.1/ Here we put the credentials of our local network. We can actually set information for multiple local networks so depending on where we are, the device would connect to the appropriate Wi-Fi network.
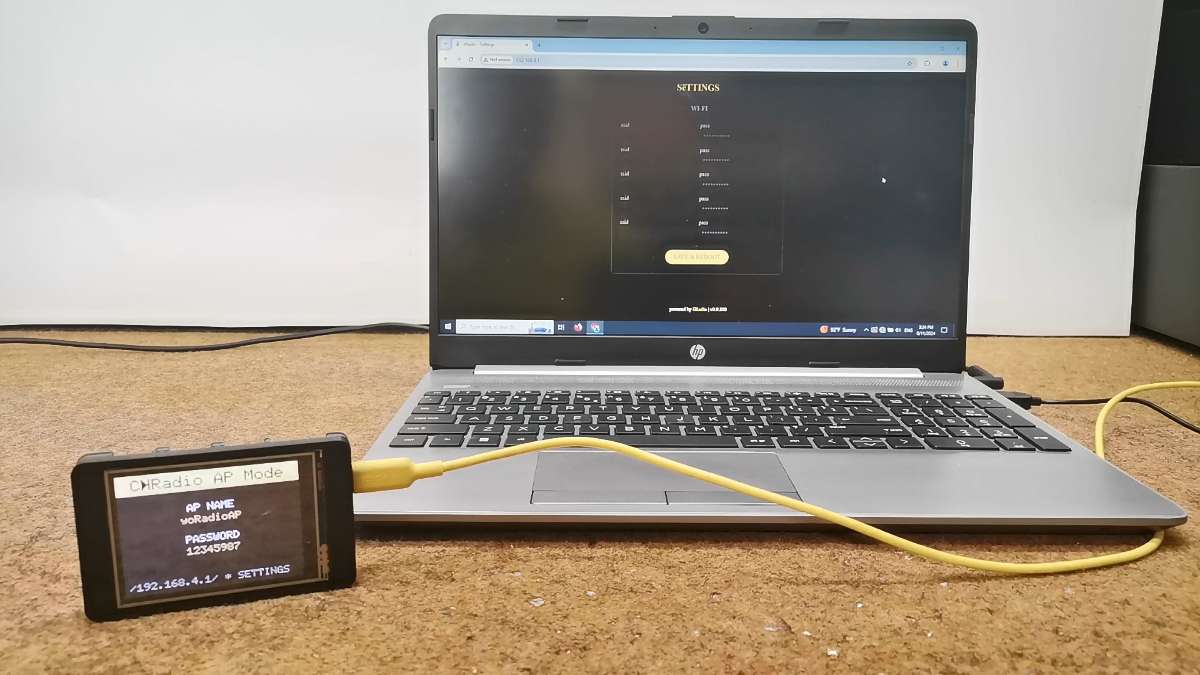
After this, by restarting the device, it connects to our local network, and the user interface of the Internet radio is launched for the first time. The IP address associated with our device is represented in the lower part of the screen with small numbers. In my case this adress is 192.168.100.240. We write this address in the web browser and enter a web interface where we can set many options of this internet radio.
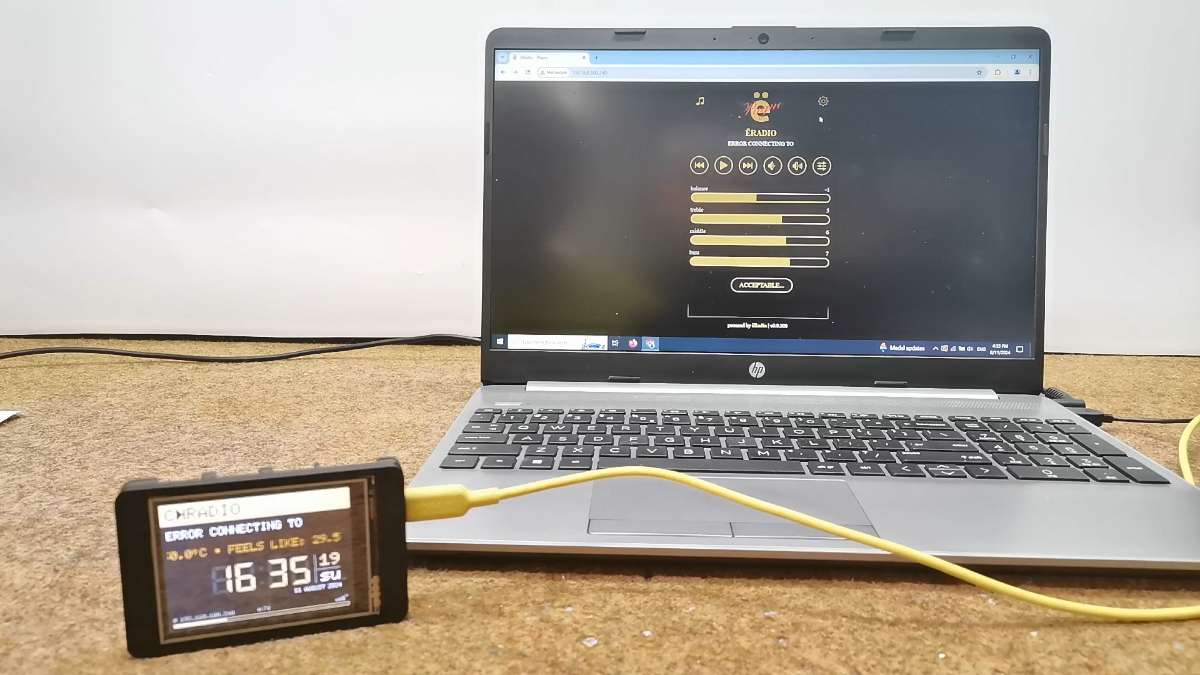
The web interface contains several options:
- Play button
- Volume up and volume down buttons
- equalizer
next i system settings
- we can update firmware
- control screen options
- Controls
- our Timezone
- wi-fi networks
- and openweathermaps weather data for our location
- at the end we press done button
- We can also import internet radios playlist
And as I mentioned at the beginning, in order to get a complete portable Internet radio, we only need to connect a speaker and a lithium battery to the display module. I also added a small on/off switch to turn the device on and off.

I did the assembly of these elements in the simplest way using double-sided adhesive tape. The speaker was taken from an old defective laptop, and the battery from an also defective phone.
And now let's see how this little internet radio works in real life. Due to copyright restrictions, I will broadcast the stations very briefly or with reduced sound intensity. Immediately after switching on, the device connects to the available Wi-Fi network and starts broadcasting the last internet radio station that we listened to before. The screen shows the name of the station, the method of compression of the sound signal, the name of the song or program that is currently being broadcast, then the real time, as well as a meteorological report for the selected location.

The lower part of the screen shows the volume of the sound and Wi-Fi signal, as well as the IP address received by the device from the local network.


