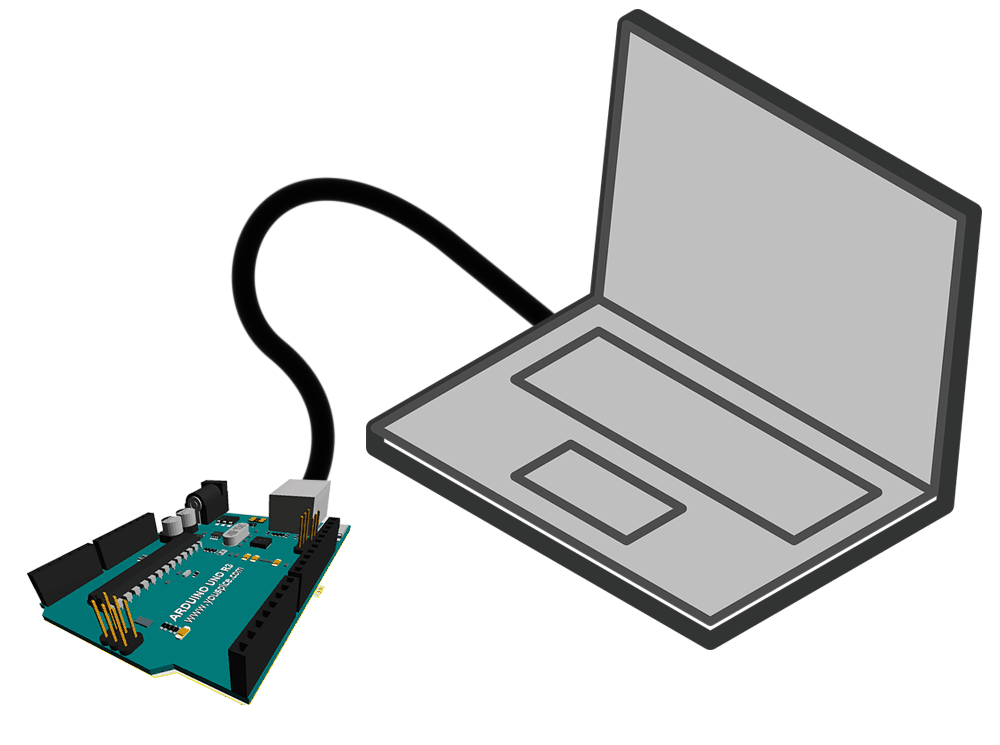
A wide range of boards are manufactured by Arduino. These have different sizes, different microcontrollers, and different processing capabilities.
For information about the Arduino UNO R3 board, refer the topic Arduino UNO R3 in the basics section of Arduino.
You can refer this link to check out the various Arduino boards available.
In order to write codes for various applications and to program the Arduino boards, we require the Arduino IDE.
The Arduino IDE is available for download on the Arduino website. Since Arduino is open source, the IDE is available for free. You can download the latest version for your operating system from here.
Online IDE is also available. To use the online IDE, an account needs to be created on the Arduino website. For information on how to use the online IDE, click here.
Refer the topic Using Arduino IDE and Adding a new library to Arduino IDE and using it in the basics section of Arduino to learn how to use the Arduino IDE.
In order to use the Arduino boards with the Arduino IDE, we need to connect the board to the Laptop/PC on which the Arduino IDE is installed. The board needs to be connected using a USB cable designed for the board.
When the board is connected to the laptop/PC through the USB cable, the device driver for Arduino installs automatically if the IDE is installed using the installer for Windows (XP to 10). In some cases, the driver may fail to install automatically.
If the IDE is downloaded in the ZIP package, the driver will not install automatically when the board is connected.
The steps for installing the device driver are given below. Once the driver is installed, you can run the inbuilt blink program in the IDE to blink the on-board LED. You can refer this link to blink the on-board LED of your board.
In order to install the driver, the steps given below, need to be followed.
1. Connect the board to the computer/laptop using the USB cable. Windows will try to install the driver, but will fail. You will see the following pop up on your screen.
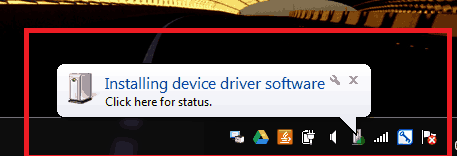
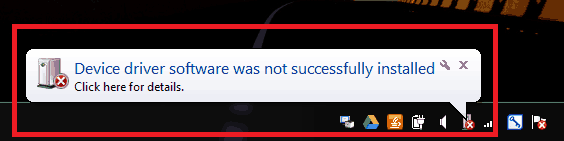
2. Open the Device Manager from control panel in your computer/laptop and look under the Other Devices. You will see an Unknown Device as shown in the image below.
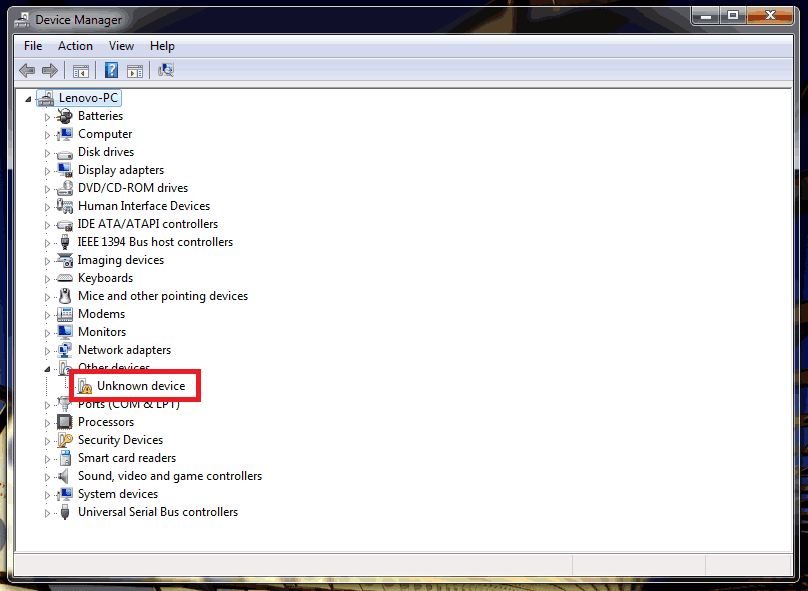
3. Right click on the Unknown device and click on the Update Driver Software option as shown below.
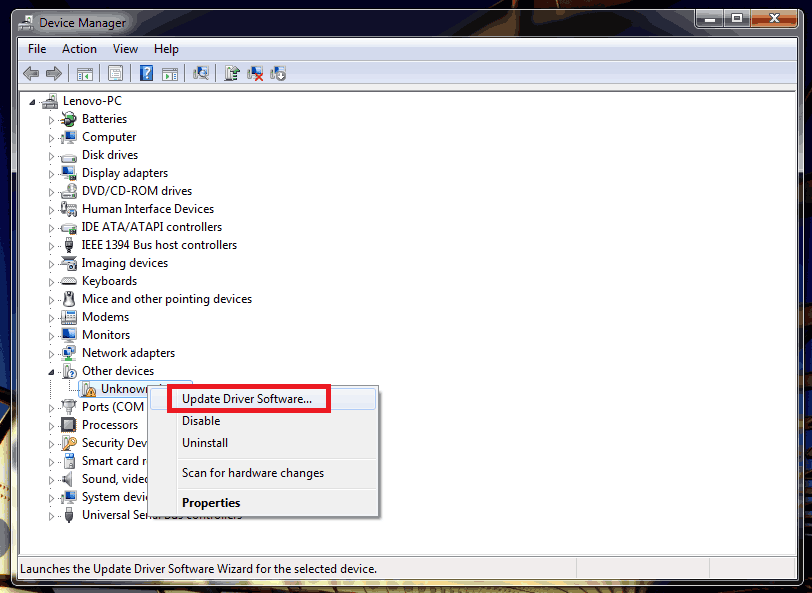
4. On completion of step 3, the Update Driver Software window shown in the image below will appear. Select the Browse My Computer For Driver Software option as shown below.
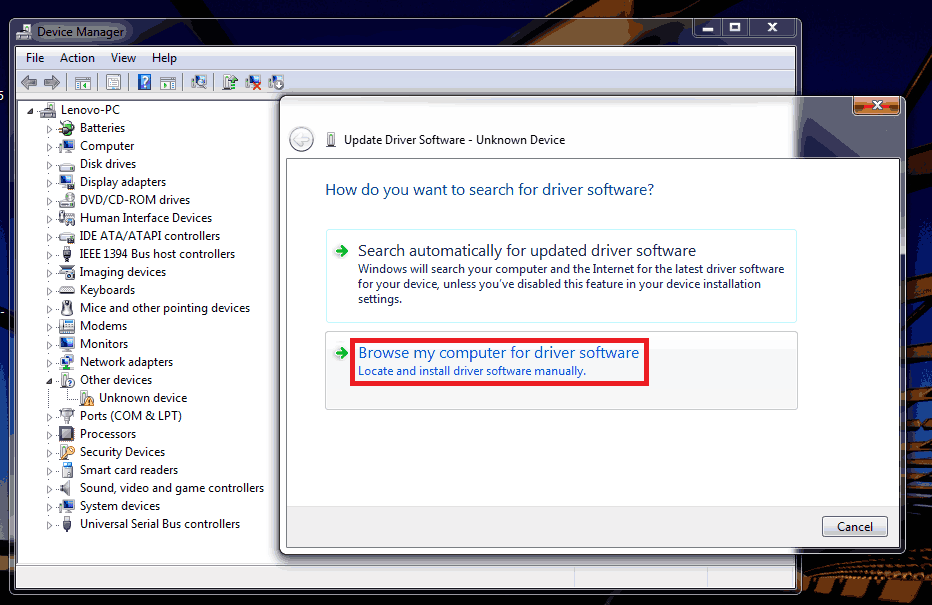
5. A window will appear where in we can select location from where driver needs to be installed. See the image given below.
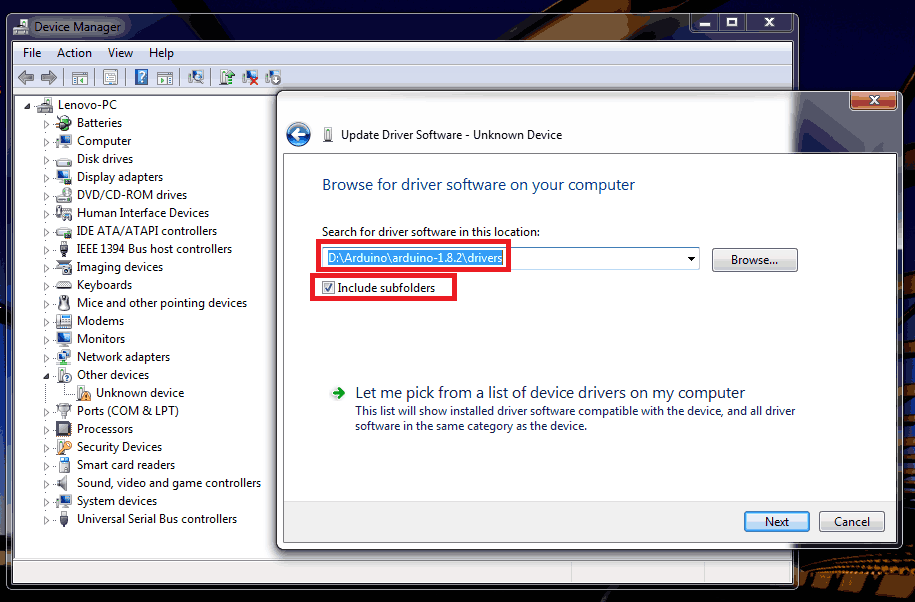
Select the include subfolders option.
Using the browse option, select the drivers folder from the location where you have unzipped the IDE.
In the above shown case, the IDE was unzipped in the D drive in a folder named Arduino. The IDE on unzipping had the folder name arduino-1.8.2. This folder contains many folders including the drivers folder.
Note : Since we have selected the Include Subfolders option, we only need to add the location of the drivers folder. The computer/laptop will automatically choose the appropriate driver from this folder. If you want to select the individual file, you need to find the arduino.inf file in the drivers folder and select it.
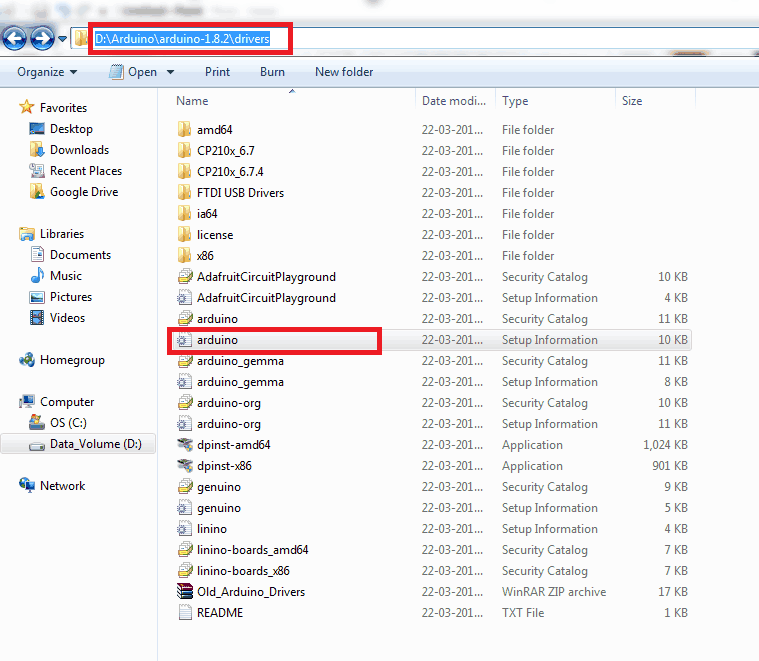
6. Click on Next after selecting the drivers folder. The computer/laptop will start installing the driver. A window may pop up as shown in image below. If this happens, click on install as shown in image.
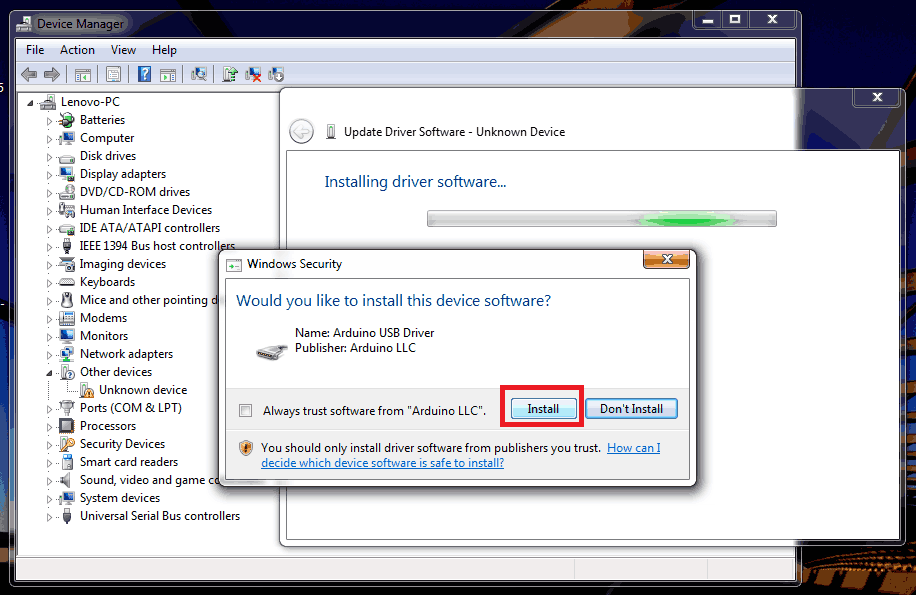
7. The above step may take some time. Once the driver has been installed successfully, you will see a window as shown in image below.
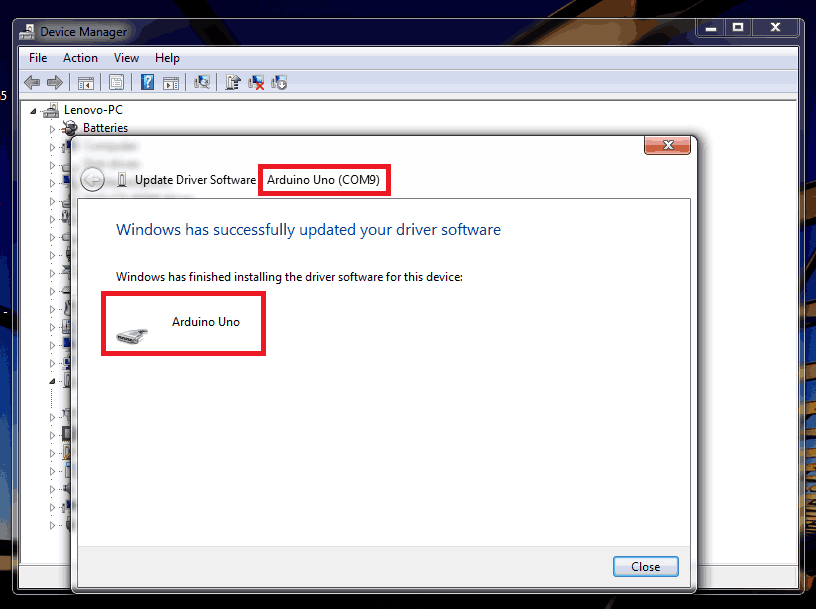
Click on close.
8. See the device manager again. The device listed as Unknown Device under Other devices will no longer be there. Instead, you will see a new device having the name of the board for which it was installed (Here Arduino Uno) listed under Ports (COM and LPT).
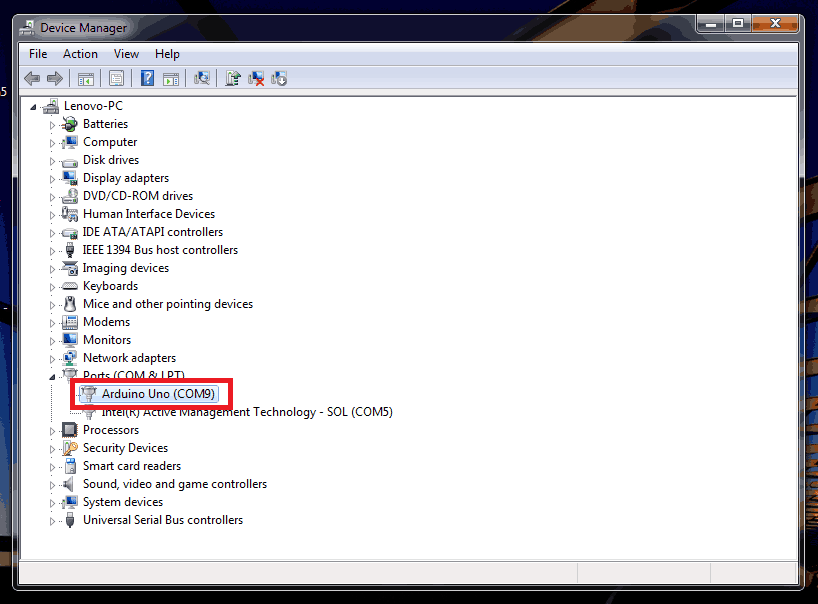
9. Now open the IDE. Open some example sketch, or some new sketch. See under the tools tab. You will see the device installed in the Port option as shown below.
Also, select the board that you are using from the list of boards under the tools tab.
Also, select the AVRISP mkII as the programmer from the list of programmers under the tools tab.
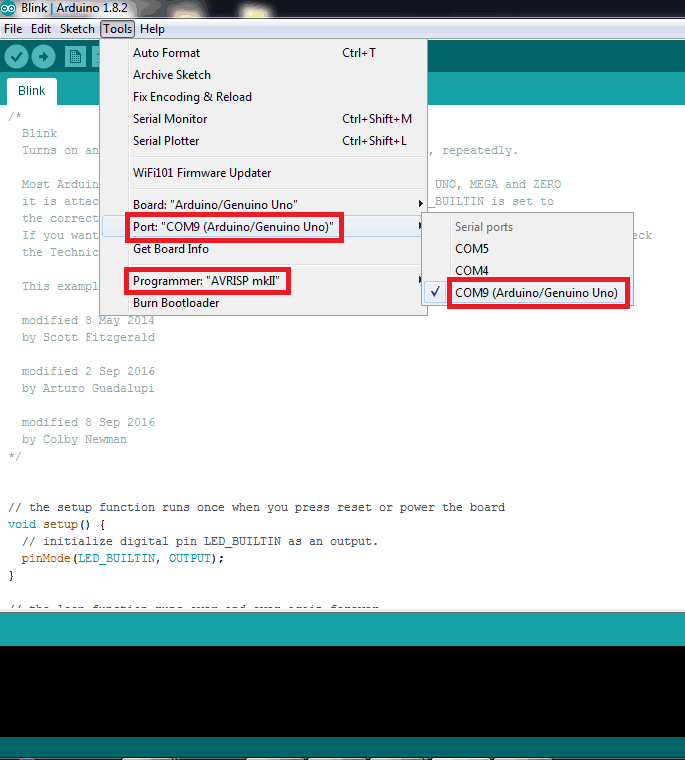
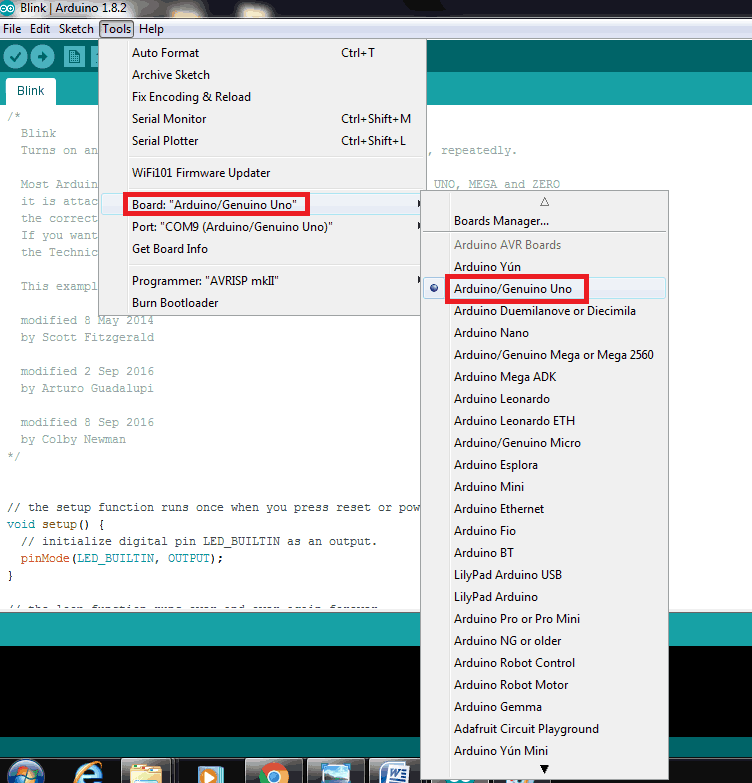
10. The device driver has been successfully installed and the board is ready to be used. Just open the sketch you want to run, or write an application sketch and upload it onto the board.
Components Used |
||
|---|---|---|
| Arduino UNO Arduino UNO |
X 1 | |
| Arduino Nano Arduino Nano |
X 1 | |
