Overview of SSD1306 OLED Module


The OLED module shown in the above image is a very popular module available in the market.
There are many variants of this module available in the market, having different resolutions, communication protocols, or pixel colors.
These OLED modules are driven by SSD1306 IC which is a driver IC for 128x64 Dot Matrix OLED segments. The SSD1306 has its own controller and supports both SPI and I2C communication protocols. Hence, there are various OLED modules in the market, some that support only SPI communication, some that support only I2C communication, and some that support both I2C and SPI communication. (Different number of pins for different modules)
Since the driver IC supports 128x64 resolution, there are some variants that have a lesser resolution like 128x32.
Different modules support different colors like blue, yellow, and white. Some modules support multiple colors as well. You will need to check the specifications of your display module to know which colors are supported.
We are using a 4-pin I2C supported 128x64 OLED module similar to the one shown in the above image.
For more information about OLED and how to use it, refer the topic SSD1306 OLED Display in the sensors and modules section.
OLED 128x64 Pinout

OLED 128x64 Pin Description
The above image shows a 128x64 I2C based OLED module.
VCC: This is the power pin for the module. A supply of 3.3V or 5V can be provided to this pin to power the display.
GND: This is the ground pin for the module.
SCL and SDA: These are the serial clock and serial data pins for I2C communication.
Connection Diagram of 0.96" OLED 128x64 with Arduino
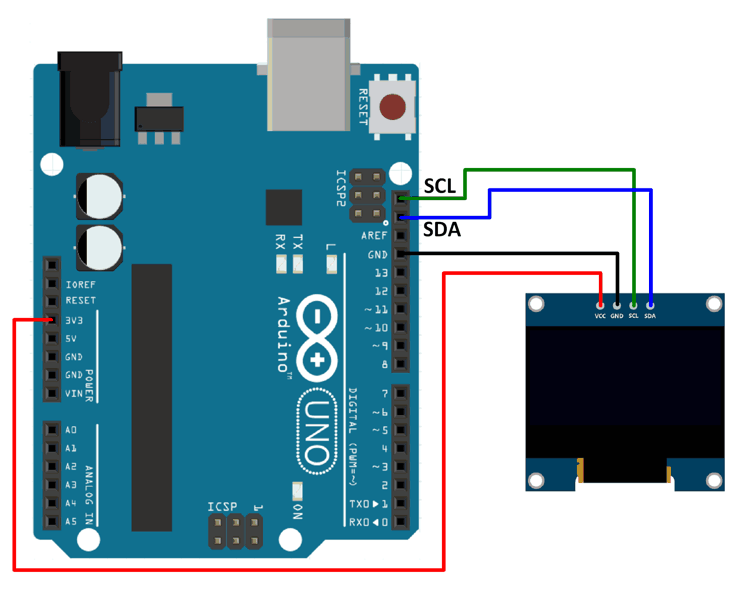
Display Text, Images, and Patterns on a 128x64 OLED module using Arduino Uno
Here, we are using Adafruit’s library for SSD1306. This library is available on GitHub.
Download this library from here.
This library is for monochrome displays only.
We will need the Adafruit GFX library as well for the patterns, images, and text that we will be displaying on the display.
Download this library from here.
Extract these libraries and add them to the libraries folder path of Arduino IDE.
For information about how to add a custom library to the Arduino IDE and use examples from it, refer Adding Library To Arduino IDE in the Basics section.
The Adafruit library for SSD1306 comes with 4 example sketches by Adafruit. You can directly upload one of the sketches (depending on your device and the communication protocol supported) to your device.
Here we have created an example sketch of our own, based on the functions defined in the two libraries.
Note : Ensure that you use the appropriate I2C device address. Device address used is either 0x3C or 0x3D. Use one of these addresses. You will have to find out which one is your device’s address. This address is not the 8-bit device address; it is the address that is formed by the 7-bits without considering the read or write bit. Try one of these addresses, if it does not work, use the other.
Note : The drawBitmap function from the Adafruit_GFX library that is used for drawing images requires a peculiar array of the image.
For OLED display (128x64), the array should contain image data scanned as 128 pixels per row and 64 such rows, starting from the origin of the image. Each element in the array (the array is a character array) contains information about 8 consecutive pixels. If we start at the origin, the first 16 elements (8 bits/element, 16*8=128) in the array will contain the information about the 128 pixels in the 1st row (1 is a pixel on, 0 is a pixel off). The next 16 elements will have information about the 128 pixels in the 2nd row and so on.
The data in the image array can be in hex form or binary form or decimal form.
Example: Consider that the first element in the image array is 0x0F (or 15 or 0B00001111)
In this case, the first 4 pixels in the first row will be off. The 5th, 6th, 7th, and 8th pixels will be on.

Word of Caution : We need to use some application in order to get the image array from the image. There are many applications available online that can be used for this purpose.
LCD Bitmap Converter is the application that we found useful and one that worked for us. It provides us option to select how the image data can be scanned (vertical or horizontal), the endianness of the data (little endian or big endian). For the image data array to work with the drawBitmap function in the Adafruit GFX library, we need to use Horizontal Encoding and Big Endian (MSB to LSB) data format in the LCD Bitmap Converter software.
You can download LCD Bitmap Converter from this link : http://download.cnet.com/LCD-Bitmap-Converter/3000-2383_4-75984411.html
You can also download the LCD Bitmap Converter software setup from the Attachments section given below.
Refer this YouTube video link to know how to use the LCD Bitmap Converter software:
https://www.youtube.com/watch?v=pDk4bZu6Lxg
Note : Depending on the size of your display, you might need to make some changes in the Adafruit_SSD1306 library.
In the library folder of Adafruit_SSD1306, there is a file named Adafruit_SSD1306.h. In that file, three dimensions of OLED are defined.
#define SSD1306_128_64
#define SSD1306_128_32
#define SSD1306_96_16Two of these are commented and only one is uncommented.
Depending on the size of your display, uncomment the required one (based on your OLED size) and comment the other two.
128x64 OLED Module Code for Arduino Uno
#include <SPI.h>
#include <Wire.h>
#include <Adafruit_GFX.h>
#include <Adafruit_SSD1306.h>
#include "images_oled.h"
#define OLED_RESET 4
Adafruit_SSD1306 display(OLED_RESET); /* Object of class Adafruit_SSD1306 */
#if (SSD1306_LCDHEIGHT != 64)
#error("Height incorrect, please fix Adafruit_SSD1306.h!");
#endif
void setup() {
display.begin(SSD1306_SWITCHCAPVCC, 0x3C); /* Initialize display with address 0x3C */
display.clearDisplay(); /* Clear display */
display.setCursor(15,5); /* Set x,y coordinates */
display.setTextSize(1); /* Select font size of text. Increases with size of argument. */
display.setTextColor(WHITE); /* Color of text*/
display.println("ElectronicWings"); /* Text to be displayed */
display.display();
delay(500);
/* Draw rectangle with round edges. Parameters (x_co-ord,y-co-ord,width,height,color) */
display.drawRoundRect(5, 35, 35, 25, 1, WHITE);
/* Draw circle. Parameters (x_co-ord of origin,y-co-ord of origin,radius,color) */
display.drawCircle(65, 50, 12, WHITE);
/* Draw triangle. Parameters (x0,y0,x1,y1,x2,y2,width,color). (x0,y0), (x1,y1) and (x2,y2) are the co-ord of vertices of the triangle */
display.drawTriangle(90, 60, 105, 35, 120, 60, WHITE);
display.display();
delay(1000);
display.clearDisplay();
/* Draw image. Parameters (x_co-ord, y_co-ord, name of array containing image, width of image in pixels, height in pixels, color) */
display.drawBitmap(0, 0, Arduino_Logo, 128, 64, WHITE);
display.display();
delay(1000);
}
void loop() {
display.clearDisplay();
display.drawBitmap(0, 0, Smiley_1, 128, 64, WHITE);
display.display();
delay(200);
display.clearDisplay();
display.drawBitmap(0, 0, Smiley_2, 128, 64, WHITE);
display.display();
delay(200);
display.clearDisplay();
display.drawBitmap(0, 0, Smiley_3, 128, 64, WHITE);
display.display();
delay(200);
display.clearDisplay();
display.drawBitmap(0, 0, Smiley_4, 128, 64, WHITE);
display.display();
delay(200);
}
Output of 128x64 OLED Module using Arduino Uno

Components Used |
||
|---|---|---|
| Arduino UNO Arduino UNO |
X 1 | |
| Arduino Nano Arduino Nano |
X 1 | |
| SSD1306 OLED display OLED (Organic Graphic Display) display modules are compact and have high contrast pixels which make this display easily readable. They do not require backlight since the display creates its own light. Hence they consume less power. It is widely used in Smartphones, Digital display. |
X 1 | |
